是否自动将快捷文本同步至最新版本?是 否
想写维基吗?请从第一行开始阅读
欢迎来到PVZ Wiki!
开始编辑之前,请务必通读本文,切勿在不理解维基语法的情况下强行编写词条,于己于人都无益。
1/5 命名空间
所有页面都存放在不同的命名空间(类似文件夹)下。
可选择的命名空间:人物 阵型 事件 攻略 社群 重定向 消歧义
要更改命名空间,点击右侧工具栏修改前缀即可。亦可用此法修改词条名。
搜索词条时,应带着命名空间前缀搜索,这样创建出来的词条自动带有命名空间。
2/5 基础语法
常用的工具栏功能
开盒即用
以下功能在工具栏里直接点击即可使用,无需记住语法- 加粗、
P6-3I(等宽字符)、删除线
- 各级标题(六个等号为一级标题,五个为二级,依次类推)
-
- 不要只粘贴网址!
- 无序列表、有序列表、分隔线、表情
、emoji😈
- 文字颜色、大小
源代码:[{{:wiki:logo.png|1437大帝}}]
如果不需要配字,把最外层方括号去掉即可
[{{ :wiki:logo.png|右对齐的1437大帝}}]
左边空两格,就是靠右对齐
- 编辑栏右下角可以调整编辑栏长度,并设置是否自动换行
常用的非工具栏功能
- 换行需要两个回车,单个回车会被无视
\\注意有一个空格可以强制回车,切勿滥用!一般只用在表格里
- 在双层英文括号(())里插入脚注1)
- 开头缩进两个空格的段落为引用段
在引用段内部,**维基语法无效**
其它常用功能
- 使用设置警告、高亮、黑幕等样式:
- 使用可在页顶插入提示:
效果如下:
经OP鉴定,本词条内容清晰,排版优美,是值得参考的优秀范例。
自建提示
对于页顶提示,请优先使用快捷文本里预设的提示,不要自建提示。如果想在正文部分里插入提示,请使用Bootstrap组件(见下文)里的,也就是本提示框的效果。
3/5 表格
使用简单的语法便可创建表格。
| 第1列 | 第2列 | 第3列 | |
|---|---|---|---|
| 第1行 | (1,1) | (1,2) | (1,3) |
| 第2行 | 跨行合并 | 跨列合并 | |
| 第3行 | (3,2) | (3,3) | |
对应源码:
^ ^ 第1列 ^ 第2列 ^ 第3列 ^ ^ 第1行 | (1,1) | (1,2) | (1,3) | ^ 第2行 | 跨行合并 | 跨列合并 || ^ 第3行 | ::: | (3,2) | (3,3) |
用三个英文冒号(:::)跨行合并,用双竖线(||)跨列合并。
表格的每一行都由^或|打头,各单元格之间也由它们隔开。它们的唯一区别是^后的单元格会加粗。
空格数量决定了单元格的对齐方式。只需在文本的反方向加至少两个空格:若要左对齐,在右边添加至少两个空格;反之,在左边添加;在两边均添加至少两个空格则为居对齐。
| 有对齐的表格 | ||
|---|---|---|
| 右对齐 | 居中 | 左对齐 |
| 左对齐 | 右对齐 | 居中 |
| xxxxxxxxxxxx | xxxxxxxxxxxx | xxxxxxxxxxxx |
^ 有对齐的表格 ^^^ | 右对齐| 居中 |左对齐 | |左对齐 | 右对齐| 居中 | | xxxxxxxxxxxx | xxxxxxxxxxxx | xxxxxxxxxxxx |
指定表格列宽
默认情况下,表格会自动调整列宽。若要指定某些列的宽度,在表格第一行前加入以下语法:
|<100% 列宽1 列宽2 列宽3 ...>|
100%代表表格占页面宽度100%。列宽单位通常取em,1em大致等于1个汉字宽度。无需指定宽度的列可用-略去。末尾的-可省略。
例如:|<100% - 4em>|的含义为指定第二列为4em宽,其余列视情况自动调整。
4/5 Wrap标签
基本语法
<WRAP 属性1 属性2 属性3 ...> 任何你需要排版的内容 </WRAP>
<wrap 属性1 属性2 属性3 ...> 任何你需要排版的内容 </wrap>
常用功能
限制宽度
直接指定宽度(如200px或70%),可与其它属性一起使用(见下)。
分栏排版
我是第一个分栏~~
我是第二个分栏~~
<WRAP col2 colmedium> 我是第一个分栏~~ 我是第二个分栏~~ </WRAP>
让内容分栏显示很容易!只需添加colX(X为理想列数,一般取2~4)与colmedium这两个属性即可。
colmedium的作用是优化移动设备的显示效果(屏幕过窄时,合并为同一栏)。
如果内容确定(基本不会增加/减少),也可以用以下格式:
<WRAP group> <WRAP half column> 我是第一个分栏~~ </WRAP> <WRAP half column> 我是第二个分栏~~ </WRAP> </WRAP>
half即50%,还有third4)、twothirds5)、quarter6)可选。每个<WRAP group>的总和必须是100%发挥数学功底的时候到了
优点是能精确控制每一列的内容缺点是格式繁琐且不适合经常改动的内容
可以嵌套多个<WRAP group>以达成复杂的排版效果,如本站首页。
对齐方式
一个普通的居左方框←_←
<WRAP left box 70%> 一个普通的居左方框←_← </WRAP>
其中left为居左浮动。类似地,right为居右浮动。注意:浮动元素会与后续内容并列排布,如下:
一个普通的居左方框←_←
下一段文字仍显示在同一行
若想另起一行,请使用<WRAP clear/>清除浮动。
和left、right不同,center没有浮动效果,只是居中。
此外,可以用leftalign、rightalign、centeralign或justify(两端对齐)控制内部文字的对齐方式。
更多标签
这些是由PVZ Wiki自定义的标签,用于在特定情况下达成需要的排版效果。如果你希望添加更多自定义样式,请在讨论版留言。
<wrap smallimg>:让内部图片(无配字)在移动屏幕上显示为50%宽<WRAP centerimgbox>:让内部一张或多张图片(有配字)居中显示- 慎用。一般仅用于多张图片。单张图片的话,请先考虑居左/居右的环绕显示(配合
<WRAP clear/>)
5/5 Bootstrap组件
常用功能
手风琴
就是你现在看到的这个可折叠文本框组。
按钮、徽章与小标签
主要用于排版。徽章小标签
折叠文本
引起注意
引用源
在这里插入链接……提示
图片轮播
信息框
创建新页面时,会自带一个信息框。
<thumbnail>标签为信息框专用,请根据模板提供的格式填入信息,不要随意修改。
这里仅说明了最常用的功能。所有Bootstrap组件都有详细说明与使用范例,可以点进工具自行查看。
下一步……
恭喜!你已经掌握了编辑Wiki所需的语法知识。
正式开始之前,还请阅读PVZ Wiki的编辑规范。这将会事半功倍,省去很多麻烦和不愉快。
附录
本小节列出了一些对于编辑词条不必要,但还是有必要知道一下的PVZ Wiki小贴士。
- 上传头像:在user命名空间下上传以自己用户名为文件名的图片
- 如用户名为username,则在user命名空间下上传
username.jpg/png
- 点击右侧,可以订阅当前页面或当前命名空间的更改(以邮件形式发送)


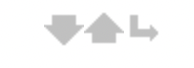
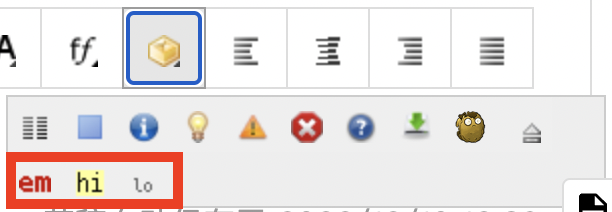
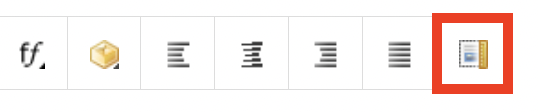
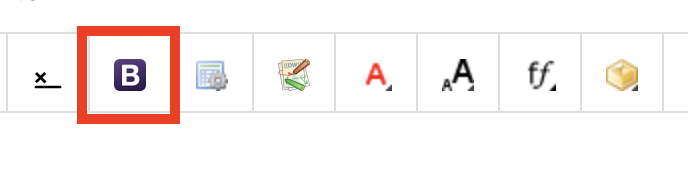


评论
求助下,怎么创建重定向页面🤡 btw能不能把这个写进去
好吧,我现在搞懂了,回来写一下
首先和创建普通页面一样搜索命名空间为“重定向”的页面并且创建,然后系统就会自动识别并且给出一个模板,按着做就行了
消歧义应该同理,不过没试过
头像一张png一张jpg都上传错了 ,怎么改,求教
,怎么改,求教
重新上传(勾选覆盖已有文件)即可
我还是不会修改头像(悲)